

ET Playing Now Popup Skins for JRiver Media Center V33 and Higher.


NOTE. The ET Playing Now Popup Skins will only work in MC33 and Higher.
For a trouble-free experience with these skins, you must be using MC 33.0.52 or higher
ET Ultra Basic, ET Ultra Control and ET Ultra Slider on Win in Non-Classical (Left Column) and Classical (Right Column) Display Modes.
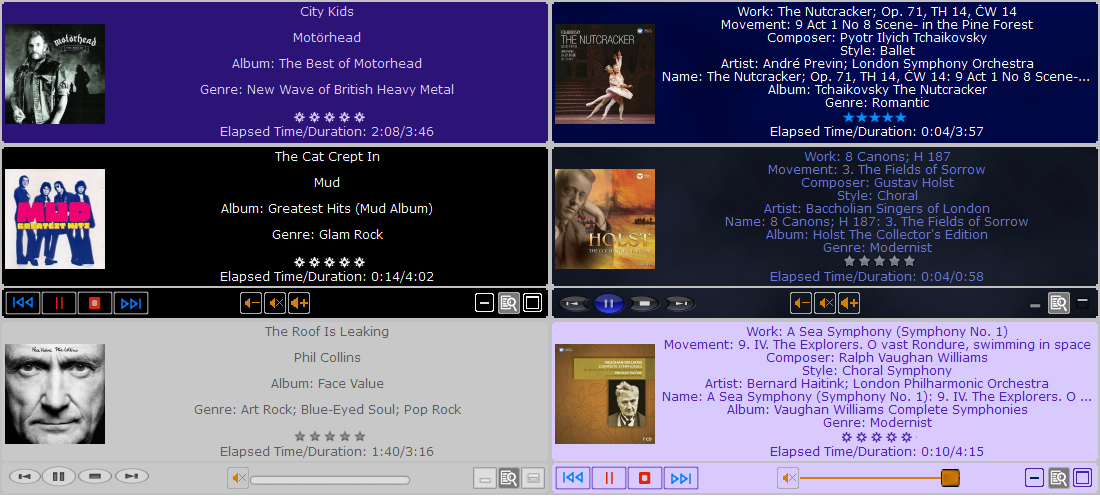
ET Ultra Basic, ET Ultra Control and ET Ultra Slider on Mac in Non-Classical (Left) and Classical (Right) Display Modes.
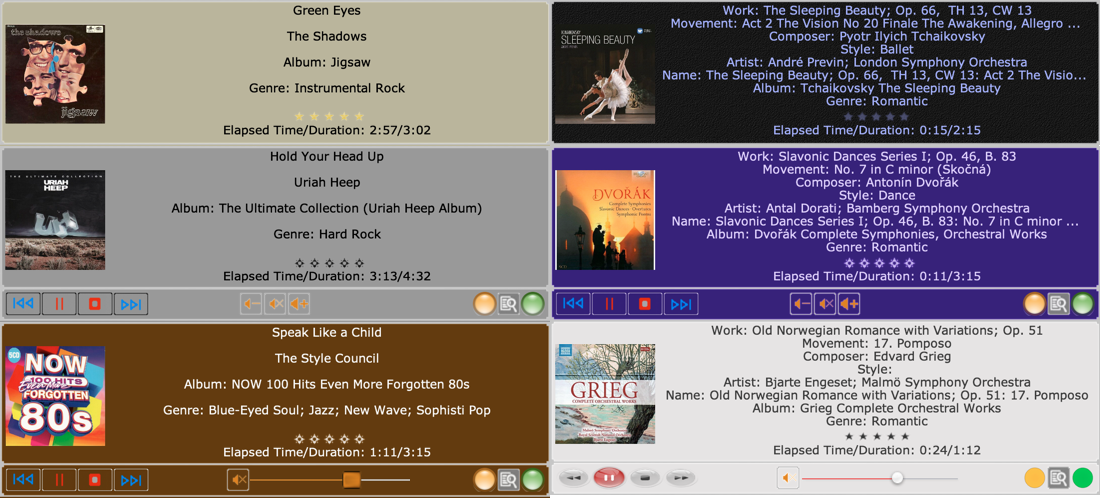
ET Ultra Basic 3-Tracks on Win (Left Column) and Mac (Right Column)
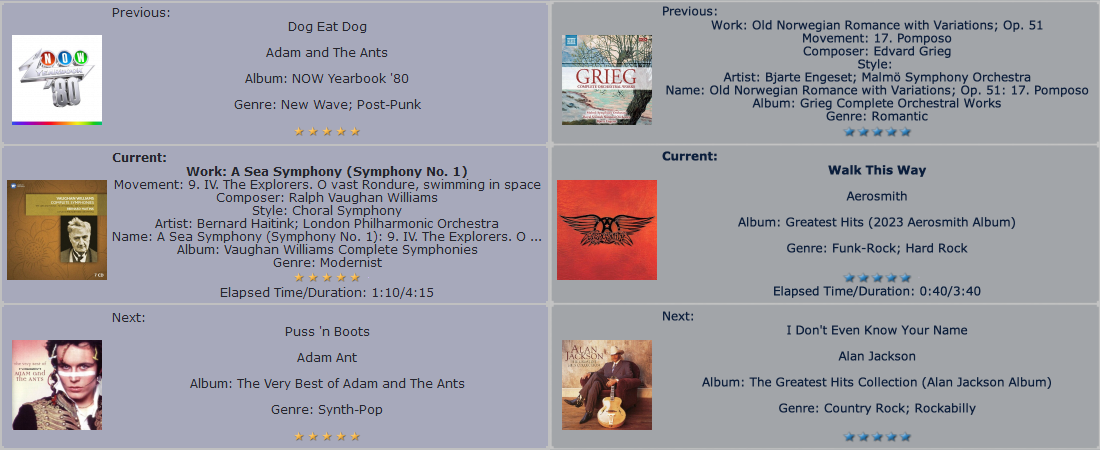
ET Ultra Control 3-Tracks on Win (Left Column) and Mac (Right Column)
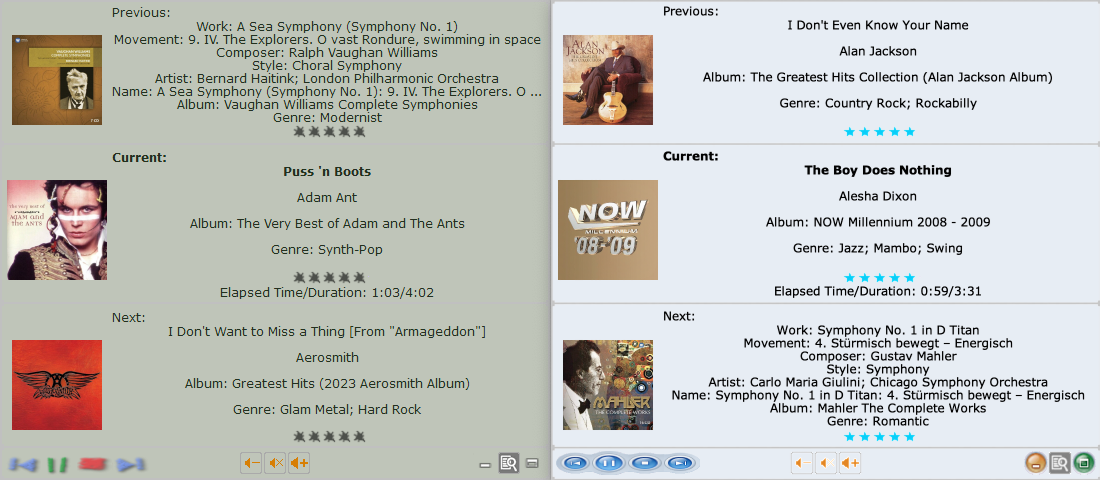
ET Ultra Slider 3-Tracks on Win (Left Column) and Mac (Right Column)
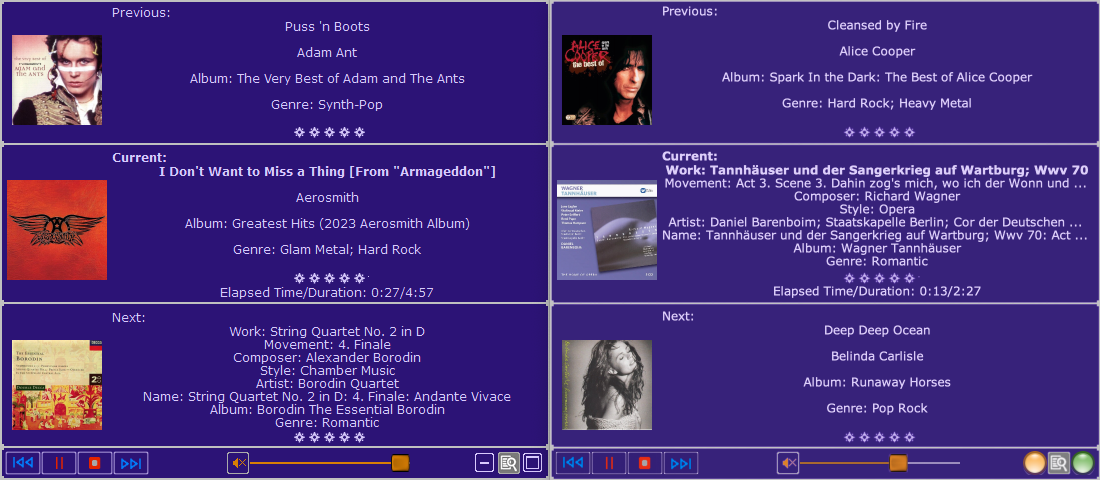
Hovering your mouse over each of those buttons will reveal a tooltip that indicates each buttons purpose.
The 4 on the left are the Standard View Skins PlayerBar Previous, Play/Pause, Stop and Next Buttons.